
Der Artikel wird mit freundlicher Genehmigung von Sophos veröffentlicht.
Jeder benutzt sie täglich, manche verbringen stundenlang mit der Optimierung ihrer Profile. Doch selten sind sich die Leute bewusst, wie gefährdet Social Media Accounts auf Instagram, Facebook oder Twitter wirklich sind. Mit dem Start des neuen Jahres ergibt sich nun die Möglichkeit, sich um die Sicherheit seiner Accounts zu kümmern. Sollten die Accounts nämlich einmal gehackt worden sein, kann es womöglich bereits zu spät sein. Jeder ist in der Lage, die Sicherheit seiner Accounts zu erhöhen und gleichfalls wachsamer mit ihnen zu interagieren. Das Unternehmen Sophos hat eine anschauliche step-by-step Anleitung verfasst.
Mehr und mehr Meldungen über geklaute Social Media Accounts machen die Runde. Und wer einmal gehackt wurde, hat schlechte Chancen die Oberhand zurück zu gewinnen. Darum sollte jeder die genauen Einstellungen seines Social Media Accounts kontrollieren. In der Anleitung beschreibt Sophos, was man tun kann, um Instagram, Facebook und Twitter sicherer zu machen.
Wichtig ist hierbei: Wer nicht motiviert ist, eine exakte Prüfung durchzuführen, welche die Korrektur der Sicherheitseinstellungen beinhaltet, für den ist es ratsam, zumindest die Zwei-Faktor-Authentifizierung (2FA) durchzuführen. Diese ist dafür ausgelegt, das eigene, sichere und einmalige Passwort mit einer weiteren Sicherheitseinstellung zu verbinden. Das kann ein Code sein, der per SMS gesendet wird oder per App generiert wird. Auch ein physischer Schlüssel ist möglich. Möchte jemand den Account knacken, ist neben dem Passwort ein Zusatz nötig, den der Anwender selbst bestimmt hat. Es ist unwahrscheinlich, dass der Angreifer auf beides Zugriff hat. So werden die ersten Angriffe erst einmal abgewehrt.
Sicherheit für Instagram
- Generell ist es besser, die Insta-App zu nutzen, statt sich via Browser einzuloggen.
- Für das 2FA-Setup sind einige Schritte nötig, folgend eine kurze Anleitung:
- Einloggen im Profil (via App)
- Auf die Profil-Einstellungen gehen (der Personen-Scherenschnitt-Icon rechts unten).
- Das Drop-Down-Menü oben rechts öffnen und „Einstellungen“ anklicken.
- Runterscrollen zu Privatsphäre und Sicherheit und öffnen.
- Unter Sicherheit findet man die Zwei-Faktor-Authentifizierung.
- Instagram bietet eine Auswahl an Methoden: textbasierte 2FA und App-basiert. Empfohlen ist letzteres.
- Auswählen zwischen Text Nachricht und Authentifizierung-App: Sicherer ist letztere. Exkurs:Dazu muss man eine Free App installieren wie Google Authenticator oder Duo Mobile App, um das initiale 2FA-Setup auf Insta zu komplettieren. Keinesfalls die App deinstallieren, man braucht sie, um sich nach diesem Prozess bei Insta einzuloggen.
- Weiter mit der 2FA: Nach Anklicken von „Authentifizierung-App“ kommt die Aufforderung, dass Insta nun automatisch mit dieser arbeitet, also einfach „Ja“ klicken.
- Das Handy wechselt nun auf die Authentifizierung-App, um die Einstellungen für den Insta-Usernamen zu verifizieren. „Ja“ klicken. Nun kommt ein 6-stelliger Code. Diesen merken oder kopieren, zu Insta wechseln und diesen als „Confirmation Code“ eingeben. Instagram bestätigt dann, dass die App-basierte 2FA eingerichtet ist.
- Fast fertig: Der nächste Schritt ist ein Recovery Code, nützlich zum Beispiel bei Handyverlust. Problem: in den falschen Händen kann dieser Code den 2FA-Schutz aushebeln, also sicher versteckt aufbewahren.
- Wenn einmal die 2FA-Authentifizierung eingerichtet ist, schickt Instagram noch eine Bestätigungsemail. Geschafft!
Wir bleiben in der Familie und bringen Facebook auf Vordermann. Das dauert etwas, also besser einen Kaffee dazu holen.
- Für das Setup des eigenen sicheren Facebook-Accounts, wird Facebook immer wieder das eigene Passwort zur Bestätigung anfordern. Dies ist gleichzeitig eine gute Möglichkeit, ein “schlappes Gatter“ zu einer „massiven Stahltür“ zu verbessern. Ein sicheres Passwort ist generell der erste wichtige Schritt.
- 2FA: Facebook leitet gut durch die einzelnen Prozessschritte. Es ist zu empfehlen, sich nicht via Text Message (einfachster Weg, aber nicht so sicher), sondern mit einem Code via Authentifizierungs-App (etwas mehr Setup-Arbeit) auszuweisen. Das Netzwerk unterstützt auch U2F-Schlüssel wie YubiKey, für alle die Facebook hauptsächlich mit dem PC nutzen.
- Desktop-Setup
- Einstellungen –> Sicherheit und Login —> Zwei-Faktor-Authentifizierung anklicken, Edit und Start
- App-Setup
- Privatsphäre Shortcuts vom Drop-Down-Menü unten öffnen –> Account Sicherheit –> „Nutze Zwei-Faktor-Authentifizierung“ antippen ? Auswahl zwischen SMS und Authentication App (letzteres empfohlen).
- Login-Hinweise: Falls sich jemand in den eigenen Facebook-Account einloggen will, kann man das System so einstellen, dass es einen Hinweis sendet.
- Desktop-Setup
- Einstellungen –> Sicherheit und Login –> Extra Sicherheit anklicken, Edit und „Bekomme Hinweise über unerlaubte Logins“. Die Art und Weise des Alarms auswählen.
- App-Setup
- Privatsphäre Shortcuts vom Drop-Down-Menü unten öffnen –> Account Sicherheit –> „Erhalte Hinweise über unerlaubte Logins“ anklicken
- Verbundene Apps überprüfen: Beim Nutzen von Facebook sind am besten nur solche Apps mit Facebook verbunden, die man auch wirklich benötigt. Daher empfiehlt sich ein kurzer Check mit einer Bereinigung:
- Desktop-Check
- Einstellungen –> Apps und Webseiten, hier nun die nicht-aktiven mit dem App-Müllbeutel in der Hand beherzt ausmisten
- App-Check
- Einstellungen vom Drop-Down-Menü unten öffnen –> Sicherheit –> Apps und Webseiten –> „Logged in using Facebook“ –> hier die nicht aktiven entfernen
- Minimieren des Risikos von Fake-Friends-Profilen oder schadhaften Links auf der Pinnwand:
- Es ist sinnvoll zu begrenzen, von wem man kontaktiert oder gefunden werden oder gar Email und Telefonnummer sehen darf. Die Empfehlung: „Freunde von Freunden“.
- Desktop-Setup:
- Einstellungen –> Privatsphäre –> Präferenzen einstellen, wie man Sie finden und kontaktieren darf.
- App-Setup:
- Einstellungen vom „Drop Down“ -Menü –> Privatsphäre –> Einstellungen –> Eingrenzen, wer wann und wie kontaktieren darf.
- Ausgesperrt?
- Backup-Freunde zum Helfen festlegen: Drei bis fünf „trusted contacts“ kann man bestimmen, um die Kontrolle über seinen Account wieder zu erlangen (zum Beispiel, wenn der Account gehackt und nun kein Log-In mehr möglich ist).
- Desktop-Setup
- Einstellungen –> Sicherheit und Login –> Einstellungen Extra Sicherheit –> „Wähle 3 bis 5 Freunde…“, dann den Instruktionen folgen
- App-Setup
- Einstellungen vom Drop-Down-Menü unten öffnen –> Sicherheit –> Sicherheit und Login –> Einstellungen Extra Sicherheit –> „Wähle 3 bis 5 Freunden…“
- Gesichtserkennung: Wenn man nicht möchte, dass Facebook einen aktiv findet und auf Fotos identifiziert, kann man auch die Gesichtserkennung ausschalten:
- Desktop-Setup
- Einstellungen –> Gesichtserkennung –> Nein
- App-Setup
- Einstellungen vom Drop-Down-Menü unten öffnen –> Privatsphäre –> Gesichtserkennung –> Nein
- Aber: Möchte man, dass andere Nutzer einen selbst nicht auf Fotos markieren, muss man Folgendes einstellen:
- Desktop-Setup
- Einstellungen –> Timeline und Tagging –> „On“ für beide Optionen in den Reviews anklicken
- App-Setup
- Einstellungen im „Drop Down“-Menü –> Privatsphäre –> Timeline und Tagging –> zu Review runterscrollen und „On“ für beides auswählen
- Nur Freunde sollten die eigenen Posts sehen, also die Menschen, die man für sein Netzwerk billigt und nicht jeder Beliebige.
- Desktop-Setup
- Einstellungen –> Privatsphäre –> Deine Aktivität –> “Wer kann deine Aktivitäten sehen“, Freunde anklicken und bei „Limitiere vergangene Posts“ ebenso.
- App-Setup
- Einstellungen unterm „Drop Down“-Menü –> Privatsphäre –> Einstellungen –> Deine Aktivität –> wie oben bei Desktop.
Sind Instagram und Facebook geschafft, sollte schnell auch Twitter sicher eingestellt werden. Das dauert keine fünf Minuten.
- 2FA: Einloggen –> Profil-Icon –> Einstellungen und Privatsphäre –> Login-Verifikation (so nennt Twitter die 2FA). Twitter startet das Setup mit einer SMS, aber wenn man die 2FA erst einmal aktiviert hat, kann man auch einen physischen Key oder eine mobile Authentifizierungs-App einsetzen.
- Die offene Diskussionsplattform von Twitter ist Segen und Fluch zugleich, es gibt aber einen guten Weg, sich vor Spammern und ihren Malware-Links zu schützen:
- Überprüfen Sie, wer einen via Direct Message oder per öffentlichem Reply kontaktieren kann. So geht’s: Einstellungen –> Privatsphäre und Sicherheit (linksseitiges Menü) –> De-selektieren „Erhalte Direkt Nachrichten von Jedem“.
- Twitter Qualitäts-Filter aktivieren: Einstellungen –> Benachrichtigungen auswählen –> Erweiterte Einstellungen: Qualitätsfilter
- In den Einstellungen lassen sich direkt weitere Einstellungen vornehmen, etwa Mute Notification von Personen ohne vollständiges Profil.
- Wer die Kontrolle darüber haben möchte, wer seine Tweets liest, kann sie nur denjenigen anzeigen lassen, denen man erlaubt hat zu folgen: Einstellungen –> Privatsphäre und Sicherheit –> Tweet Privacy –> „Protect your Tweets“, dieses Häkchen lässt sich jederzeit wieder ändern
- Mit Twitter verbundene Apps prüfen. Wurde Twitter schon vor langer Zeit aufgesetzt? Dann ist es höchste Zeit, um sich der unnützen Apps zu entledigen, die man damals für den vollen Zugang zu Twitter benötigte:
- Einstellungen –> Apps und Devices –> die Auflistung der Apps durchgehen und gnadenlos löschen.
Die wichtigste Regel überhaupt: Nichts verschwindet im Internet, das sollte man sich bei jedem Post, jedem Tweet und Bild bewusst machen und entsprechend sorgsam publizieren.
Detailliertere Anleitungen inklusive Screenshots sind von Maria Varmazis auf Nacked Security zusammengestellt für:– Weitere Infos zum Thema unter Sophos.



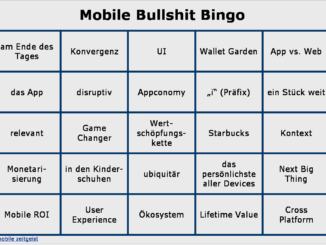
Kommentar hinterlassen